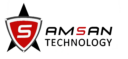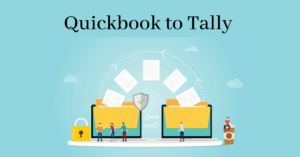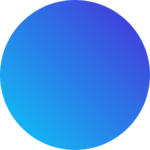Tally. ERP 9
Tally.ERP9 is one of the leading accounting package providers from India. Tally products are transforming the business access industry in over 94 countries. Today, more than 2 million users benefit from its product philosophy, the ‘Power of Simplicity’.
QUICKBOOKS
- QuickBooks is an accounting software developed that provides web (online) and Desktop based accounting applications for small and medium businesses.
- The growing popularity and simple-to-use Tally software have been conquering various geographies and are attracting broad segments of business users from migrating to Tally from their already existing systems. One such segment is QuickBooks, where users are migrating to Tally.
Step-by-step guide to migrate from QuickBooks to Tally
- Small and micro enterprises, as well as freelancers, primarily use it. It helps produce invoices, monitor transactions and the business’s financial health, and offers analytical reports.
- Tally is a full-featured business management tool, in contrast to QuickBooks.
- Users are transferring data from QuickBooks to Tally at an increasing rate. Tally has several features that help businesses manage their operations, including banking, reconciliation, GST return filing, statutory compliance, payroll management, inventory tracking, 300+ extensive reports, unrestricted user access, and many more.
STEPS TO TRANSFER DATA FROM QUICKBOOKS TO TALLY.
1. Exporting Accounting from QuickBooks
- Go to the Menu bar >> click on Reports
- Select List>> Select Account Listing
- Click on Excel >> Select Create New Worksheet
Your data will be converted into an excel document. However, the List of clients and suppliers won’t be included. Ledger-Chart-Group should be selected as the export master excel sheet’s format.
2. Exporting Customers & Suppliers’ Data
- Go to the Menu bar >> click on Reports
- Click on >> Customers & Receivables
- Select >>Customer Contact List
Go to the Menu bar,
- Click >>Reports
- Select >>Vendors & Payables
- Click >>Vendor Contact List
The exported Customer or Supplier master should be set as Grouping customers by the chart, phone, and email.
3. Exporting Transactions
- Go to the Menu bar
- Click >>Reports
- Select>> Custom Reports
- Click >> Transaction
- Select the period from and to.
By clicking the Filters tab, you can select the columns you want to export to Excel in the Columns Sections after determining the time frame using the From and To dates.
Now,
- From Choose Filter Tab, Select>> Transaction Type.
- Select “Transaction Type” from the dropdown.
- Press the OK button
- Go to Transaction details >>Click on Excel >> Select Create New Worksheet
- Click >> Advanced
Now select Advanced Excel from the menu. Ensure that the QuickBooks Options, Excel Options, and Printing Options are checked and unchecked, following your export demands.
Data will be exported to Excel when you click OK.
4. Set up a Tally so the data can be imported.
- Open Tally, select Product & Features from the Gateway of Tally by pressing the F12 key. By entering the location to the file as shown below, press F4 (Manage Local TDL) to enable license validation and accept the changes.
- From Gateway of Tally, press F12 and navigate to Advanced Configuration and make the following changes:
- Enable ODBC server = Yes
- Port = 9001
- Press the F12 key to access the General Configuration page from the Tally Gateway and select Ignore Error & Continue during data Import = Yes.
5. Run the Import tool.
- Launch the import programme Vch_eTally.exe to import data from the excel sheet.
- Note: The user will get the error “Could not open eTally integration” screen if the Import License TCP is invalid.
- Select the “Master” radio button, highlighted in green on the screen below, if the user needs to import Masters exported from QuickBooks.
- Note: If Master is chosen, the option to import vouchers is not available.
- Choose the “Transaction” radio button in red on the page above if the user is attempting to import transactions exported from QuickBooks.
- Note: Clicking the Transaction button activates the “Select Voucher to Import” dropdown menu, and the user can choose the type of voucher to import.
- Choose the import type, either Master or Transaction.
- Select the precise Excel sheet you want to import by clicking the browse button.
- Always make sure to import the workbook’s first sheet that has the data. As the import tool only reads data from the first sheet, remove or shift any sheets that are in the beginning before the first sheet.
- If you choose Transaction, the user must look for the option and select the “Voucher Type”, imported from the dropdown menu.
- After choosing the Excel sheet and the kind of voucher, click the Post to Tally button to import the selected data into Tally.
Around the clock virtual technical assistance is a cherry on the cake. We’re always at your assistance a phone call away, helping you troubleshoot any challenges.
Head over to our website www.amsantechnology.com or just call 91-9900601788, this is your cue.
We’re waiting to collab with you!